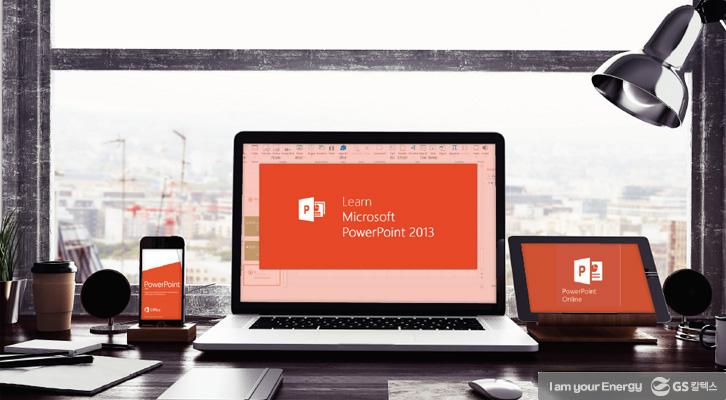
파워포인트를 작업할 때 생각보다 시간이 오래 걸리시나요? 아래 알려드리는 방법을 이용하시면 기존의 파워포인트 작업 시간을 확! 줄이면서도 깔끔하게 만들 수 있습니다.01. 깔끔한 PPT 만드는 팁텍스트를 넣었는데 어딘가 모르게 촌스러워 보일 때 간단한 원리로 깔끔하게 만드는 방법을 알려드릴게요.
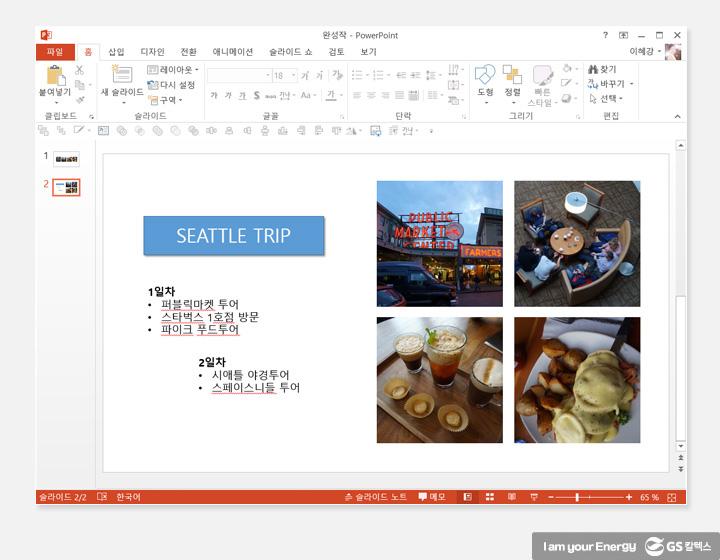
제목 상자를 넣을 때 도형을 만들고 그 위에 바로 텍스트를 입력하시는 분들이 많죠? 텍스트를 적을 때는 도형 보다는 [삽입]–[텍스트 상자]를 이용하는 것이 좋습니다.
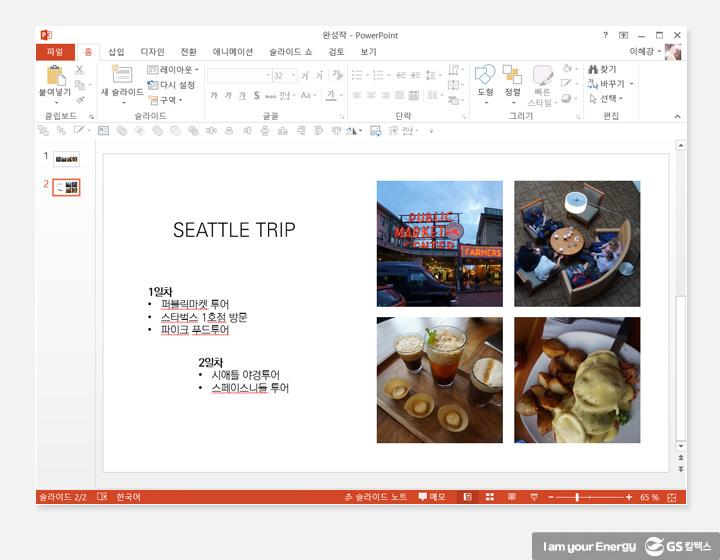
먼저 텍스트만 남기고 깔끔하게 만들었습니다. 파워포인트를 만들 때 폰트만 잘 사용해도 깔끔해 보입니다. 가독성이 높은 깔끔한 폰트로 변경해주세요!
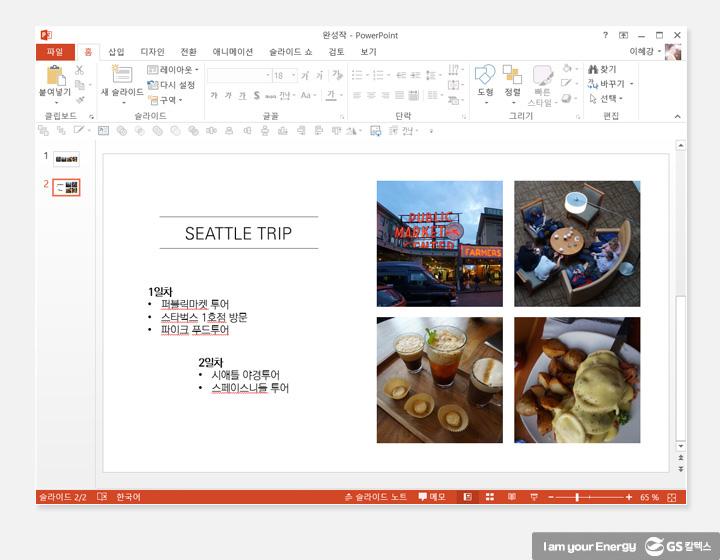
제목을 구분 짓고 싶다면 도형을 만들기 보다는 [삽입]–[도형]–[선]을 이용해 직선을 만들고 텍스트 위, 아래에만 배치해도 깔끔해집니다.
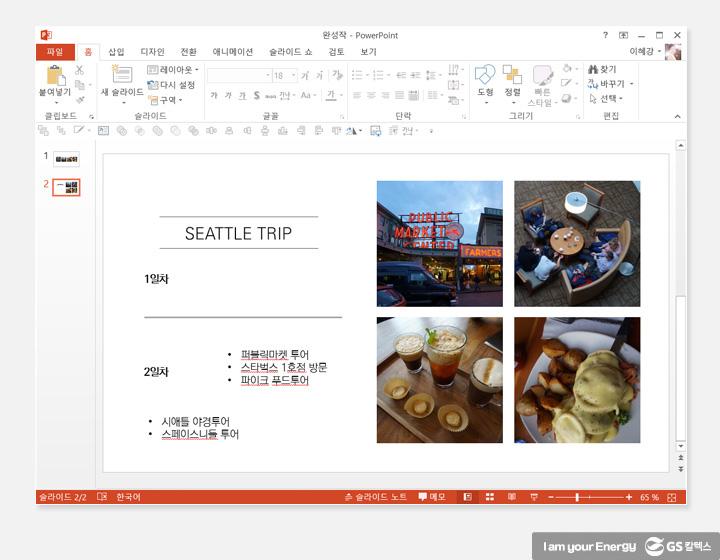
일정에 관련된 내용이니, 말머리 기호를 이용해 적기보다는 시간의 흐름이 나타나게 표현해볼게요. [삽입]–[도형]–[선]을 이용해 (shift)키를 누른 채 선을 만들어 직선을 만들고 [서식]–[도형 윤곽선]–[두께]를 기존보다 두껍게 지정해주세요.
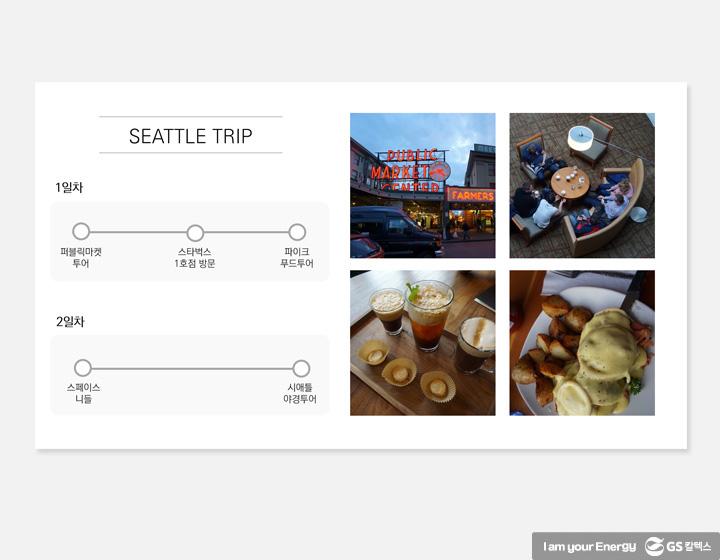
[삽입]–[도형]–[타원]을 이용해 원을 만들고 [서식]–[도형 윤곽선]의 서식은 기존 직선과 동일하게, [도형 채우기]는 배경색과 동일한 흰색으로 변경하고 배치합니다. 이 방법을 이용하면 시간의 흐름을 나타낼 때 깔끔하게 표현할 수 있어요.완성되었습니다! 제목의 위쪽 선이 사진의 위쪽 줄에 맞추어져 있습니다. 아랫부분도 일정하게 정렬하고, 이렇게 사소한 것 하나만 잘 맞추어도 깔끔하게 보이죠?02. 자르기를 이용한 깔끔하게 사진 배치하기사진 크기와 방향이 다를 때 어떻게 하면 사진을 깔끔하면서도 빠르게 정렬할 수 있을지 고민이 되시죠?
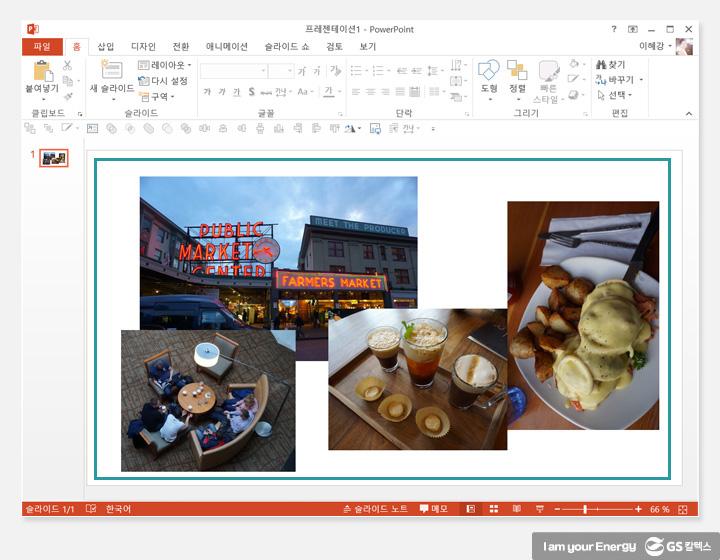
먼저 정리할 사진을 전체선택(Ctrl+A)해주세요. [서식]으로 가셔서 [그림도형] 또는 원하는 이미지모양을 선택해서 변경시켜주세요. 여기에서는 [타원]을 선택했습니다.
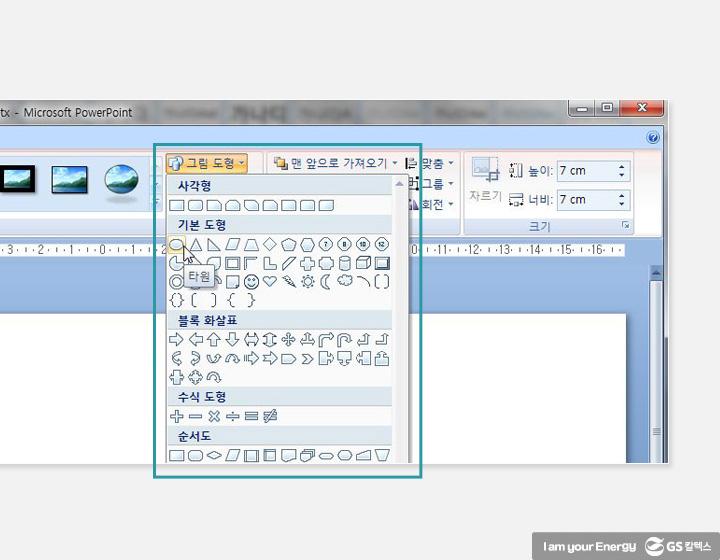
모두 동일한 모양으로 바뀌게 되죠? 다시 사진을 모두 선택(Ctrl+A)한 후, [서식]–[크기]그룹에서 ‘높이’ 또는 ‘너비’의 길이에 수치를 입력합니다. 여기에서는 ‘7’이라고 입력했습니다. 사진의 경우 가로나 세로 중 하나만 바뀌면 그 비율에 맞춰 사진 크기가 변경됩니다.
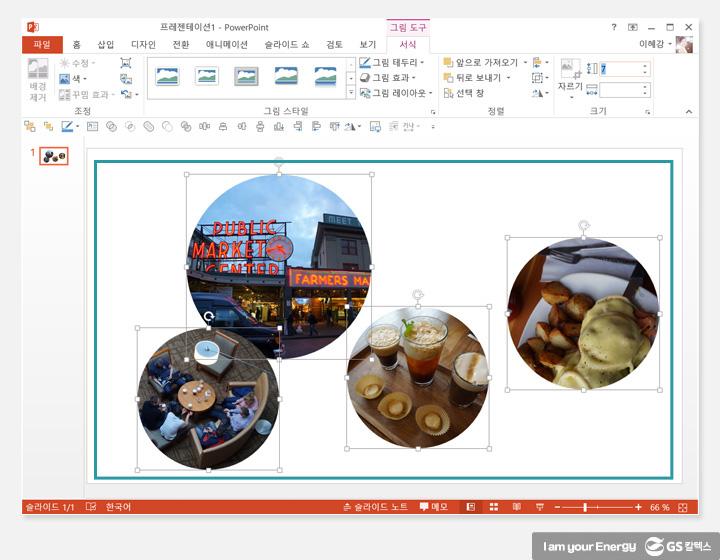
이제 사진을 보기 좋게 정렬해봅시다!
[홈]–[정렬]–[맞춤]에 들어가 [가로 간격 동일하게], [위쪽 맞춤]등을 통해 정렬할 수 있습니다.이는 그림뿐만 아니라 글자에도 동일하게 사용될 수 있습니다.
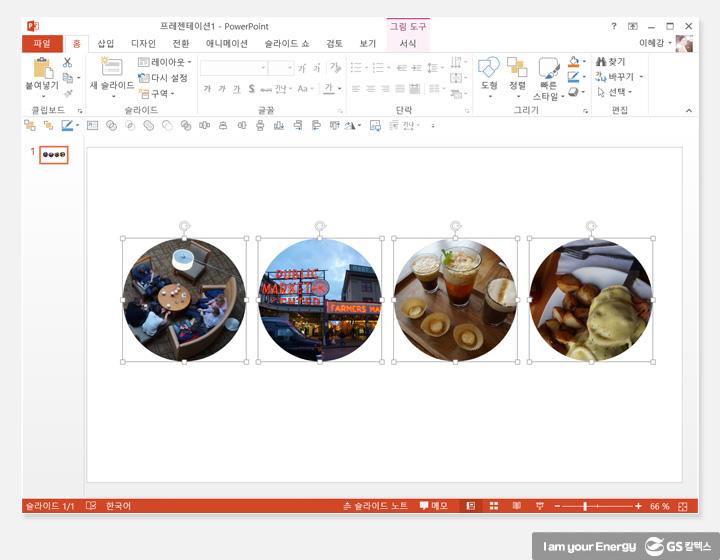
03. 빠른 실행 도구 모음 추가로 작업 시간 줄이기매번 어디서 찾아야 할지 헷갈렸던 명령들을 버튼 클릭 한 번으로 손쉽게 사용할 수 있습니다.
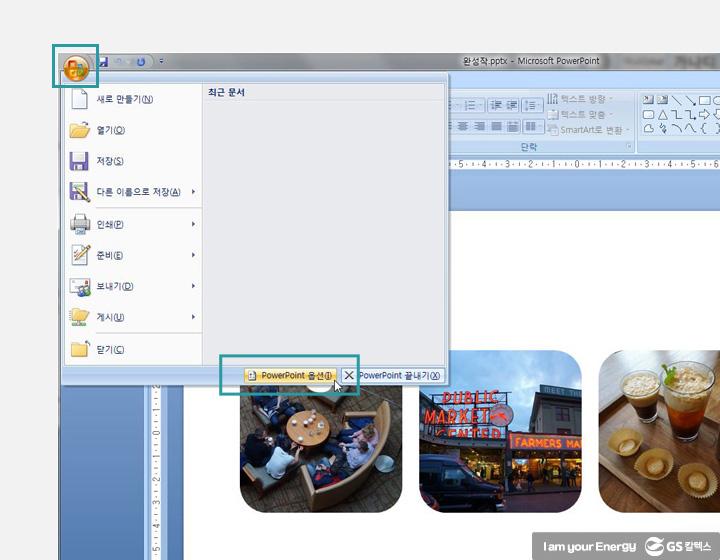
[메인버튼]–[PowerPoint옵션]을 선택해주세요.
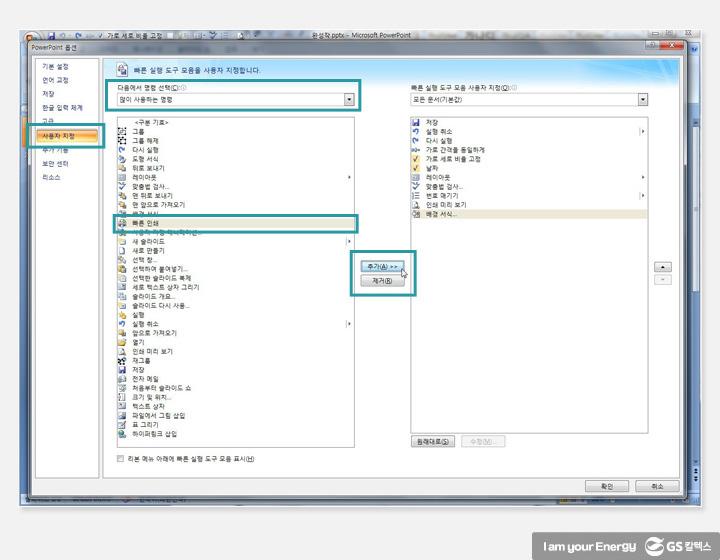
[사용자 지정] 을 선택해주세요. 오른쪽 칸에 보이는 사용자 지정 명령들은 파워포인트 기본화면 맨 왼쪽 위에서 간편하게 사용할 수 있는 것들입니다. 다음에서 명령선택 칸을 [모든 명령]으로 바꾸면 모든 명령들이 가나다 순으로 정렬됩니다. 여기서 필요한 명령들을 선택 후 [추가]를 클릭해 오른쪽으로 넘기고 [확인]을 클릭해주세요.
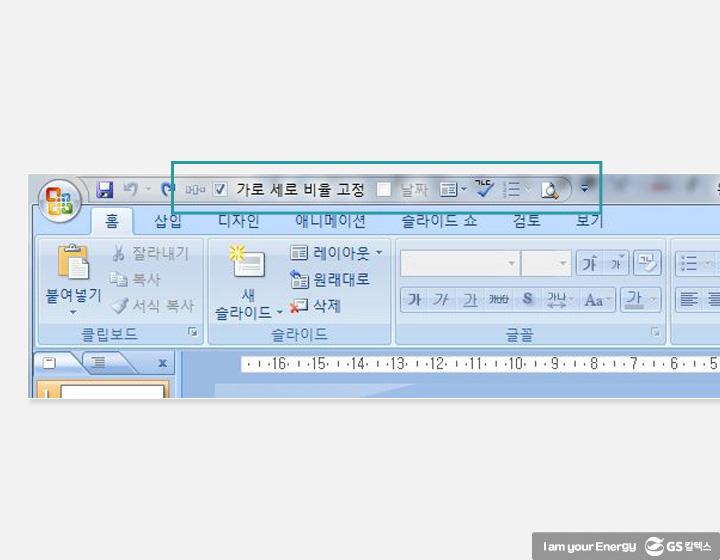
위쪽에 생성된 명령 그림들이 보이시죠? 이제 자주 사용하는 명령들을 손쉽게 사용하세요!
04. 파워포인트 단축키 정리
파워포인트 작업을 더 쉽게 할 수 있도록 단축키를 정리했습니다!
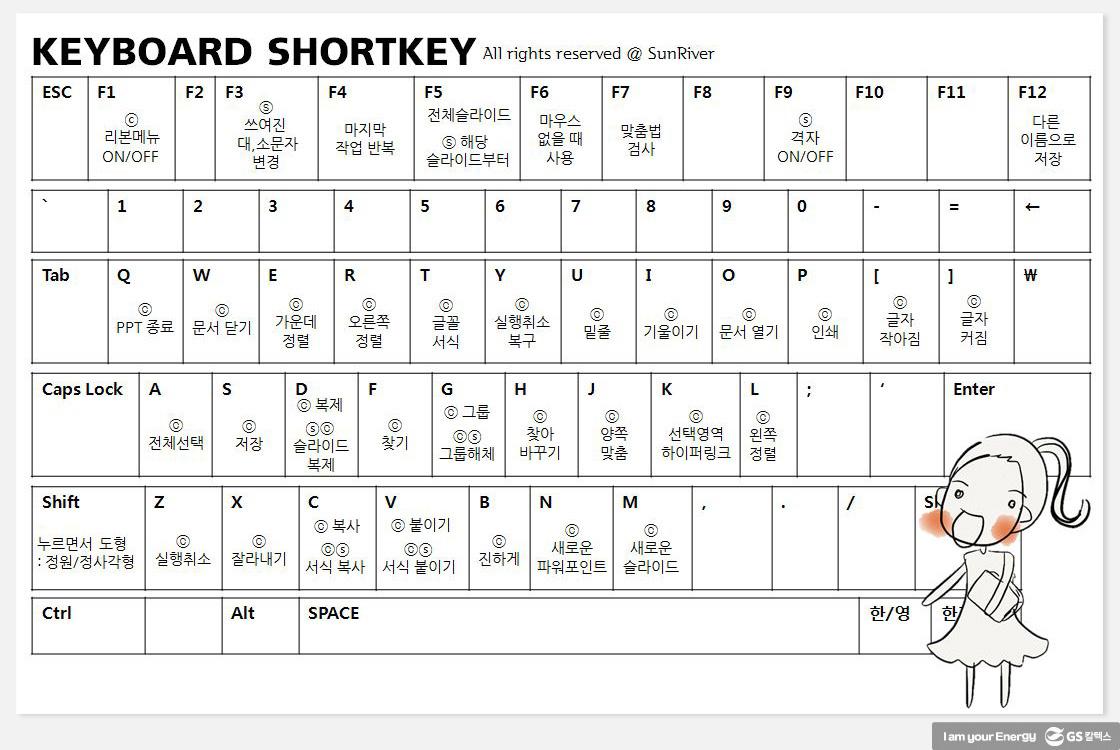
C는 Ctrl 키를, S는 Shift 키를 누르고 함께 클릭하시면 실행됩니다.
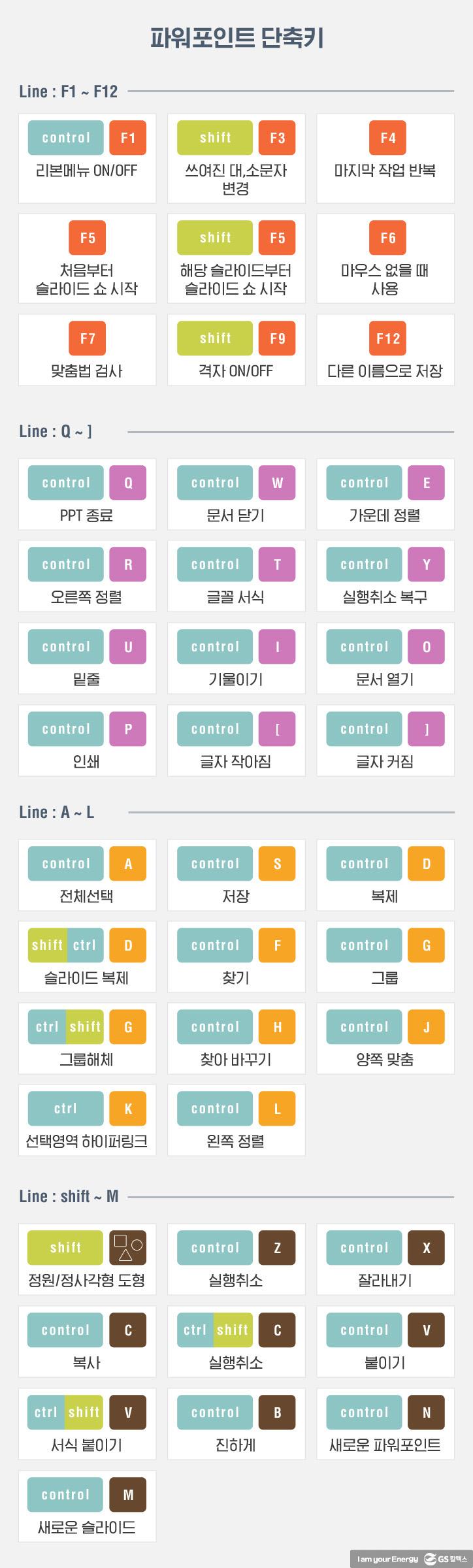
파워포인트 작업 시간을 줄이면서도 깔끔하게 만들 수 있는 꿀팁들. 정말 유용하지 않나요? 하나씩 연습하시면서 파워포인트 작성의 고수가 되시길 바랍니다.

